Creating an Image
The PPM Image Format
Whenever you start a renderer, you need a way to see an image. The most straightforward way is to write it to a file. The catch is, there are so many formats. Many of those are complex. We choose to start with a plain text PPM file.
Here’s a nice description from Wikipedia:
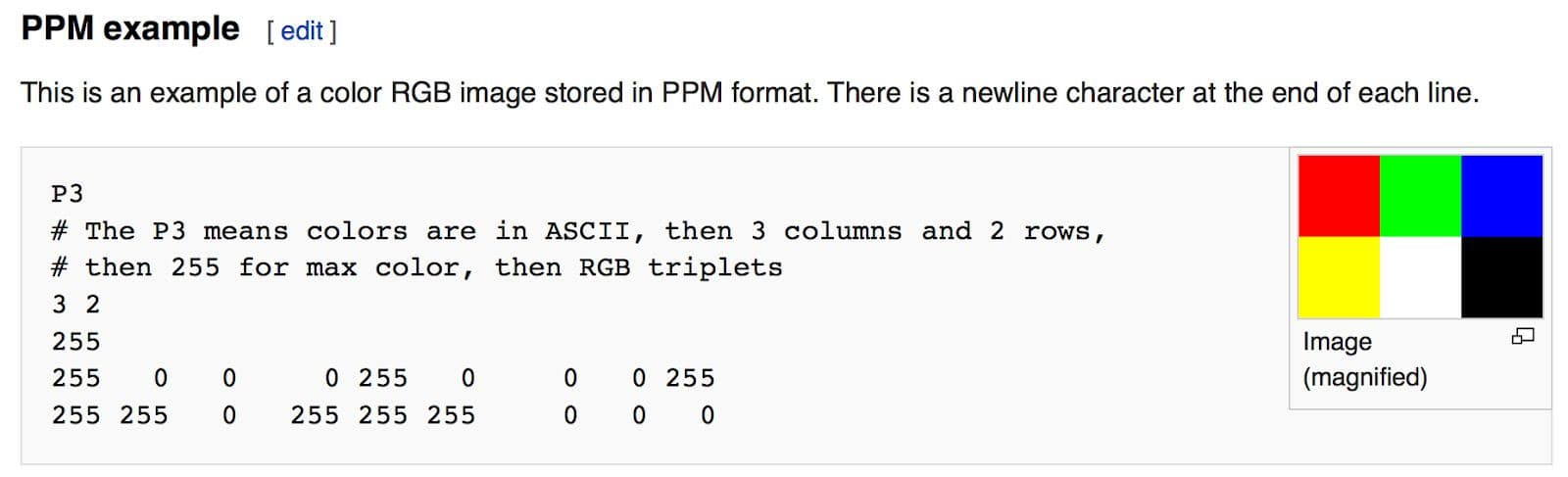
Let’s make some code to output such a thing:
fn main() {
// Image
const IMAGE_WIDTH: i32 = 256;
const IMAGE_HEIGHT: i32 = 256;
// Render
print!("P3\n{} {}\n255\n", IMAGE_WIDTH, IMAGE_HEIGHT);
for j in (0..IMAGE_HEIGHT).rev() {
for i in 0..IMAGE_WIDTH {
let r = i as f64 / (IMAGE_WIDTH - 1) as f64;
let g = j as f64 / (IMAGE_HEIGHT - 1) as f64;
let b = 0.25;
let ir = (255.999 * r) as i32;
let ig = (255.999 * g) as i32;
let ib = (255.999 * b) as i32;
print!("{} {} {}\n", ir, ig, ib);
}
}
}There are some things to note in that code:
-
The pixels are written out in rows with pixels left to right.
-
The rows are written out from top to bottom.
-
By convention, each of the (red, green, blue) components ranges from 0.0 to 1.0. We will relax that later when we internally use high dynamic range, but before output we will tone map to the zero to one range, so this code won’t change.
-
Red goes from fully off (black) to fully on (bright red) from left to right, and green goes from black at the bottom to fully on at the top. Red and green together make yellow so we should expect the upper right corner to be yellow.
Creating an Image File
Because the file is written to the standard output, you’ll need to redirect it to an image file. Typically this is done from the command line by using the > redirection operator, like so:
cargo run > image.ppmOpening the output file in an image viewer shows this result:
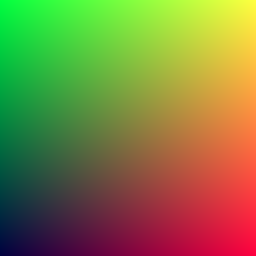
Hooray! This is the graphics “hello world.”
You can try opening the PPM file in your favorite viewer. Google “PPM viewer” if your viewer doesn’t support it. If you are on macOS, you can use the built-in Preview app. If you are using Visual Studio Code, you can install an extension (opens in a new tab) that supports PPM and view the image within the code editor.
If your image doesn’t look like that, open the output file in a text editor and see what it looks like. It should start something like this:
P3
256 256
255
0 255 63
1 255 63
2 255 63
3 255 63
4 255 63
5 255 63
6 255 63
7 255 63
8 255 63
9 255 63
...If it doesn’t, then you probably just have some newlines or something similar that is confusing the image reader.
Adding a Progress Indicator
Before we continue, let’s add a progress indicator to our output. This is a handy way to track the progress of a long render, and also to possibly identify a run that’s stalled out due to an infinite loop or other problem.
Our program outputs the image to the standard output stream, so leave that alone and instead write to the error output stream:
fn main() {
// Image
const IMAGE_WIDTH: i32 = 256;
const IMAGE_HEIGHT: i32 = 256;
// Render
print!("P3\n{} {}\n255\n", IMAGE_WIDTH, IMAGE_HEIGHT);
for j in (0..IMAGE_HEIGHT).rev() {
eprint!("\rScanlines remaining: {} ", j);
for i in 0..IMAGE_WIDTH {
let r = i as f64 / (IMAGE_WIDTH - 1) as f64;
let g = j as f64 / (IMAGE_HEIGHT - 1) as f64;
let b = 0.25;
let ir = (255.999 * r) as i32;
let ig = (255.999 * g) as i32;
let ib = (255.999 * b) as i32;
print!("{} {} {}\n", ir, ig, ib);
}
}
eprint!("\nDone.\n");
}